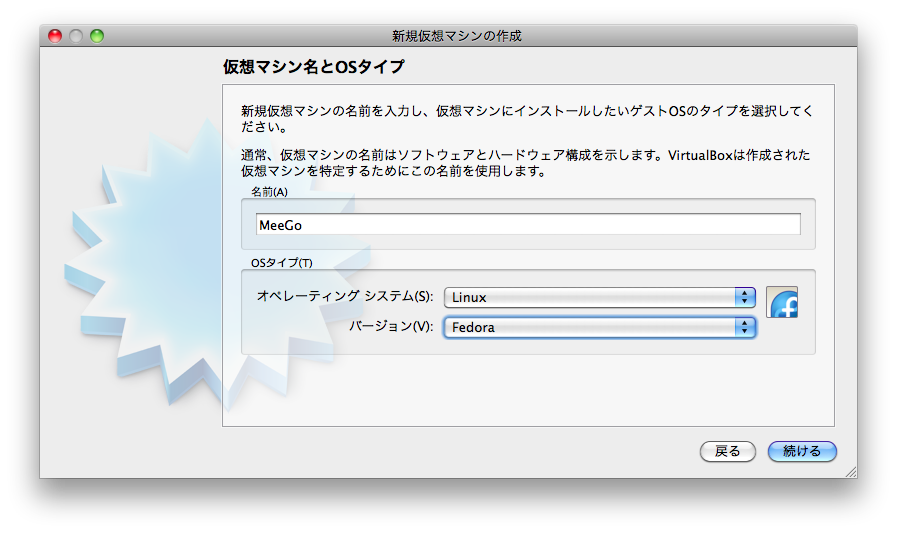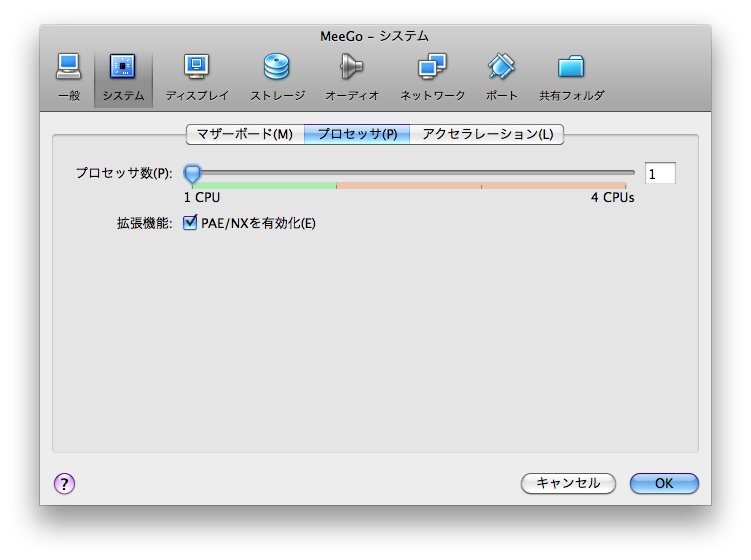beagleboardをデジタルテレビに接続したときに、480i/pの出力させたいと思い
カーネルを少し触ったときの記録です。
kernel-beagleboard/drivers/video/modedb.c を次のように編集してから、
kernelを再ビルドしuImageを作りなおしてください。(ファイルのパスは適宜読みかえて下さい。)
*** ../kernel-beagleboard.orig/drivers/video/modedb.c 2010-07-24 00:39:10.000000000 +0900
--- drivers/video/modedb.c 2010-12-26 22:52:11.038082169 +0900
***************
*** 289,294 ****
--- 289,331 ----
NULL, 60, 800, 480, KHZ2PICOS(30000), 40, 40, 13, 29, 48, 3,
0, FB_VMODE_NONINTERLACED
},
+ {
+ /* 640x480p@59.94/60Hz */
+ NULL, 60, 640, 480, 39722, 48, 16, 33, 10, 96, 2,
+ 0, FB_VMODE_NONINTERLACED
+ }, {
+ /* 720x480p@59.94/60Hz */
+ "sd480p", 60, 720, 480, 37037, 60, 16, 30, 9, 62, 6,
+ 0, FB_VMODE_NONINTERLACED
+ }, {
+ /* 1920x1080i@59.94/60Hz */
+ "hd1080i", 60, 1920, 1080, 13763, 148, 88, 15, 2, 44, 5,
+ 0, FB_VMODE_INTERLACED
+ }, {
+ /* 720(1440)x480iH@59.94/60Hz */
+ "sd480i", 60, 1440, 480, 18554/*37108*/, 114, 38, 15, 4, 124, 3,
+ 0, FB_VMODE_INTERLACED
+ }, {
+ /* 720(1440)x240pH@59.94/60Hz */
+ NULL, 60, 1440, 240, 18554, 114, 38, 16, 4, 124, 3,
+ 0, FB_VMODE_NONINTERLACED
+ }, {
+ /* 720x576pH@50Hz */
+ NULL, 50, 720, 576, 37037, 68, 12, 39, 5, 64, 5,
+ 0, FB_VMODE_NONINTERLACED
+ }, {
+ /* 1280x720p@50Hz */
+ NULL, 50, 1280, 720, 13468, 220, 440, 20, 5, 40, 5,
+ 0, FB_VMODE_NONINTERLACED
+ }, {
+ /* 1920x1080i@50Hz */
+ NULL, 50, 1920, 1080, 13480, 148, 528, 15, 5, 528, 5,
+ 0, FB_VMODE_INTERLACED
+ }, {
+ /* (2880)x480p4x@59.94/60Hz */
+ NULL, 50, 2880, 480, 11100, 240, 64, 30, 9, 248, 6,
+ 0, FB_VMODE_NONINTERLACED
+ },
};
#ifdef CONFIG_FB_MODE_HELPERS
SDカードのuImageだけ置き換えれば、その他は置き換えなくて問題ありません。
beagleboard起動時に、dvimode を設定することで、480i/p出力できます。
setenv dvimode sd480p-16@60
setenv dvimode sd480i-16@60
(dvimodeの設定は、どちらか一方で問題ありません。)