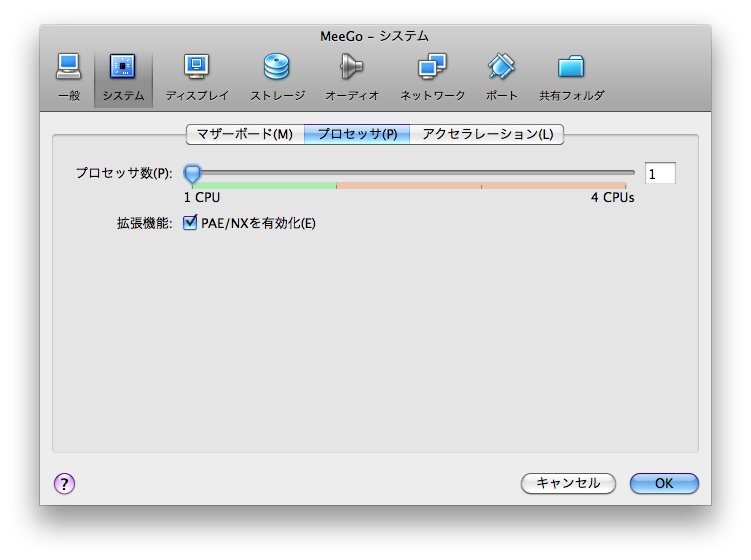VirtualBoxにMeeGoをインストール
MeeGoってどんなものか知るために、VirtualBoxで動作させてみました。
VirtualBoxで動かすためには、いろいろ手順が必要なようで、
http://wiki.meego.com/MeeGo_1.0_Netbook_VirtualBox を参考にして対応しました。
1. イメージのダウンロード
MeeGoのサイトからMeeGo 1.0 for NetBook 日本語版のイメージをダウンロードします。
http://meego.jp/downloads/index.html
ダウンロードしたら、拡張子をimgからisoに変更します。
2. VirtualBox 仮想マシン作成
仮想マシンの新規作成
OS:Linux バージョン:Fedora を選択します。
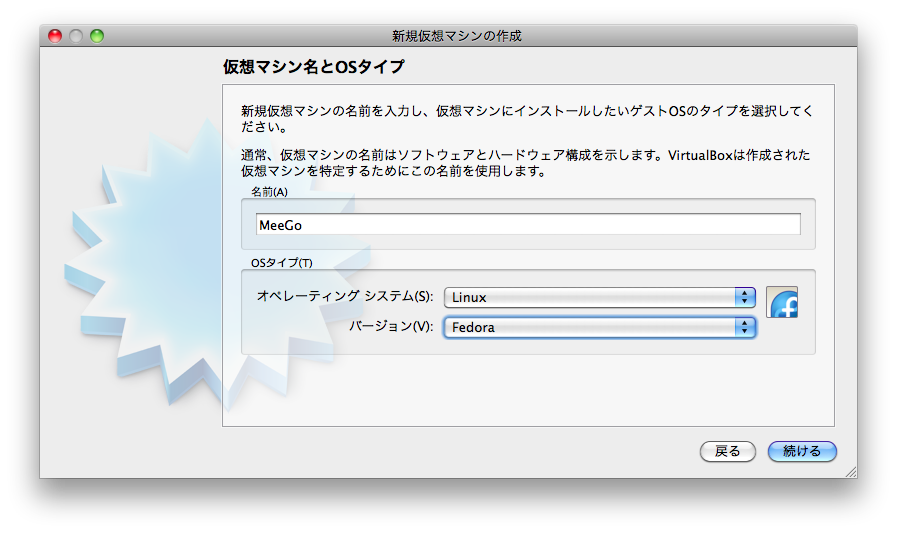
新規ハードディスクを作成します。今回は、8G可変サイズのストレージを作成しました。
システム-プロセッサで、「PAE/NXを有効化」にチェックを入れておきます。
ストレージIDEコントローラにダウンロードした、MeeGoのISOイメージを設定します。
3.MeeGoのインストール
仮想マシンの電源をオンして、起動します。 grubの画面が表示されるので、「Boot and Install」選択しEnterキーを押下します。
MeeGoのインストール画面が表示されるので、インストールします。 基本的に、「日本語」を選んだあと、「次へ」をひたすらクリックするだけです。 インストールが完了したら、「閉じる」をクリックして再起動します。
[Boot from local drive]を選択したが、BOOT FAILUREとなった・・・
CDドライブから、ISOイメージを外して再起動してみると起動したが固まってしまいました。
リセットしてすぐgrubを止め、Tabし下記のように変更してシングルユーザーモードで起動してみます。
vmlinuz-2.6.33.3-11.1-netbook ro root=/dev/sda2 quiet vga=current
vmlinuz-2.6.33.3-11.1-netbook ro root=/dev/sda2 vga=current s
シングルモードで起動したので、yumで最新の状態にしてrebootしてみました。
$ yum update -y $ reboot
reboot して、しばらく待っていると「ようこそ」の画面が起動。
キーボード、タイムゾーンなどを設定して、進んでいくと、 途中で、止まってしまいました。しばらく待っても反応がないので、 仮想マシンをリセットして、再起動しました。ネット検索していると、libglxの置き換えが必要なことがわかりました。
4.libglx.soの置き換え
再度、シングルユーザーモードで起動します。
http://wiki.meego.com/MeeGo_1.0_Netbook_VirtualBox を参考にしてlibglx.soを置き換えます。
libglx.soの置き換えのみで、MeeGoの画面が表示されました。
$ yum install wget $ wget http://wiki.meego.com/images/Libglx.so.gz $ gunzip Libglx.so.gz $ cp Libglx.so /usr/lib/xorg/modules/extensions/libglx.so $ chmod 755 /usr/lib/xorg/modules/extensions/libglx.so $ chmod +s /usr/bin/Xorg
再起動すると、MeeGoの画面が表示されました。